When you invite your client to explore the new pool and spa you've designed for them, you can make your 3D tours even more enticing by adding thoughtful details that will help them understand exactly why your design is so perfect for their family.
Custom details like welcoming benches and inviting steps add an extra layer of realism, and showing your client how you've personalized your plans just for them makes your design even more attractive.
We have added new tools and new options to make the Steps and Benches stage of Pool Studio and Vip3D even easier to use.
This updated stage takes you under the water — and the new tools give you the freedom to draw absolutely anything, making it incredibly easy to add the perfect finishing touches to your clients' pools and spas.
_Photos/2017/winter-2017-update/steps-rounded.jpg)
Add Steps and Benches
With Pool Studio and Vip3D, you can make sure those thoughtful details you're sharing with your client are more than just visually pleasing — you can also make sure that the details are exceptionally precise, as well.
For example, to invite your client to explore their new pool and spa in 3D, you can use the drawing tools in the Steps & Benches stage to add steps leading into the water and then benches to relax.
Auto Complete
There is now an even easier way to create steps: the Auto Complete tool.
Available under the Snaps and Constraints menu, the Auto Complete line appears as a dotted blue line — when it's active, you'll see it appear at the end of a drawn line, easily connecting back to the original point. Simply left click once on the last point drawn, and the software will complete the shape for you.
_Photos/2017/steps-and-benches/link-shapes.jpg)
Link Shapes
When shapes are complete, a green line will appear around the pool — that's how the software indicates that the step has been detected and linked to the pool automatically. If you need to manually link a shape, you can simply select the step you'e drawn, click Link To, and then click on the pool or spa where you want it to appear.
_Photos/2017/steps-and-benches/set-depth.jpg)
Set Depth
Unlike other stages in Pool Studio and Vip3D, the Steps & Benches stage measures depth, not height. The depth set for a shape indicates how far down a step is; it is measured from the top of the beam down to the top of the step.
If you want to change the depth of a step, simply select the step with the Move tool and set the depth. For example, you might choose to set the depth of the first step at 9", the middle step at 1'6", and a third step at 2'3".
Hide/Unhide
When you want to assess the placement of new steps and benches, you can easily hide and unhide the water to get a clearer view. From the Hide/Unhide menu, simply turn off the Water.
_Photos/2017/steps-and-benches/rounded-corners.jpg)
Round the Edges
You can now easily modify the appearance of steps and benches that you add to your pools and saps. Simply double left click on any step to select it. Underneath the depth measurement, you'll see a new option: Rounded.
To create a round lip, select Rounded. For a hard angle, turn off Rounded. You can even adjust the Radius to create the perfect shape. The step will update instantly.
Trim Tile
Of course, no detail is too mundane to leave without the option to edit. Now, you can access Trim Tile settings that make it incredibly easy to add just the right tile to your steps and benches.
To add tile, simply open the Trim Tile settings and select one of the new options:
None: no tile
Band: add a strip of tile along the front edge of the step (but not where the step meets the pool edge, spa edge, or a taller step).
Single: add single tiles spaced along the front edge of the step.
_Photos/2017/steps-and-benches/trim-tile-options.jpg)
When you add tile to steps or benches, you can easily modify the settings:
- Adjust the distance from the edge the tile line appears,
- Choose the thickness of the band or the size of the tile,
- Wrap the tile around all edges,
- Update the spacing (of single tiles), and
- Rotate the angle by sliding the Rotate option or by typing in a specific value such as 45 or 90.
It's easy to apply unique settings to each and every shape drawn in Steps & Benches. Simply select the shape in 2D or 3D, choose the preferred options, and reveal to your clients the perfectly designed interior of their new pool and spa.
Auto Pool Step
Drawing pool steps and spa benches becomes even easier with the all-new Auto Pool Step tool. It works just like the Staircase tool in the Hardscapes stage — and it uses the software's powerful smart calculators to create shapes quickly and easily.
To create steps automatically, you can now simply click the Auto Pool Step tool. A step will instantly appear, attached to the cursor. You can move it anywhere in the pool and spa — it will attach to the wall as well as to other steps and benches.
With Auto Pool Step, it's incredibly easy to add an entry to a pool. Just select where you'd like to add steps, move the cursor, and left click to place the new steps. The software will automatically calculate exactly how many steps are needed to reach the pool floor, and it will extend automatically to fill the area (up to 10 feet in length).
It's easy to adjust the auto steps to achieve the right size. As soon you adjust the height of the steps, for example, the software will automatically add (or remove) steps as needed to fill the space. You can even adjust the steps in 3D: the width, the height, and other options including Trim Tile and Rounded Edges are all easy to update.
Spa Bench
For example, if you want to add a bench that goes fully around the inside of a spa, you can now use the Auto Pool Step tool to create the perfect shape.
Simply click to add an Auto Step, and attach it to the inside of the spa. Adjust the Step Count to one and use the Move tool to wrap it around the inside of the spa.
Place Steps in Arcs and Corners
The Auto Pool Step feature also makes it easy to create custom staircases in arcs and corners. The Hardscapes and the Steps & Benches Stages both include the option to choose the Arc/Corner tool and apply it to a staircase.
From the panel menu, simply select the Arc/Corner option to create a new step and click to place it where you need it.
Because this type of step is designed to be placed in an arc or a corner, it will easily snap to corners and the centers of arcs as you drag it around a pool — and, if it’s placed anywhere else, it will turn red to let you know that it hasn’t been designed for that location.
To add a bench that follows an arc, for example, simply change the step count to 1, click and drag the points to reach both ends of the arc, set the depth (e.g., to 9”), and convert to steps. The settings — such as the rounded edge and the trim tile — are easy to adjust to create the right look in 3D.
Adding stairs in an arc or corner is just as easy: place the steps in the arc where you need them, adjust the depth, set the width, and choose the number of stairs that you need. For example, you might choose to place stairs with a depth of 9”, a width of 1’2”, and a count of 3. Then, to fill the arc, you simply drag the points on the top step until all 3 steps fill the space.
_Photos/2017/steps-and-benches/wedding-cake.jpg)
Build Wedding Cake Steps
The panel menu also includes the option to create “Wedding Cake” steps. These steps got their name because they look like a traditional Wedding Cake: they start with one small step, and then each additional step expands outward, just like the layered tiers of a cake.
Wedding Cake steps can feature both Rounded and Square styles: simply click on the option you prefer for your design.
Once you’ve placed Wedding Cake steps, it’s easy to adjust them using the same tools available to other styles of steps.
Convert to Access Smart Data
_Photos/2017/steps-and-benches/convert-to-steps.jpg)
When you create steps automatically with the Auto Pool Step tool, you have the option of seeing Smart Data about the new steps. In order to do so, simply convert the auto steps to standard steps: select the shape, and click Convert to Steps.
Of course, if you don't want any Smart Data, then you do not need to convert the steps.
As soon as you convert Auto Steps to Steps, you'll be able to access all of the Smart Data the software can instantly offer you, including rebar and concrete measurements.
Converting steps also gives you access to all of the additional tools, making it easy to adjust the details, such as smoothing corners, adjusting individual points, outlining steps, and snapping lines to steps.
Ready to Add New Steps and Benches to Your Next Pool?
Try the updated new tools in the Steps and Benches stage and see how easy it is to add custom details to even the interiors of your clients' pools and spas with Pool Studio and Vip3D.
If you have any questions, leave us a comment, call 800-778-8996, or send us an email at support@structurestudios.com — we're always here to help.
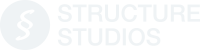


_Photos/2017/steps-and-benches/header.jpg)

 January 12, 2018
January 12, 2018



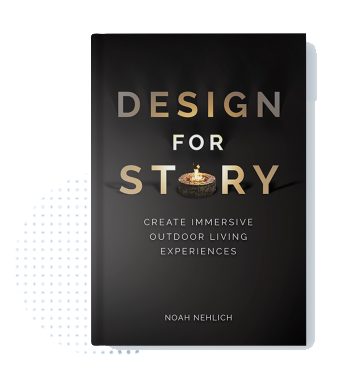

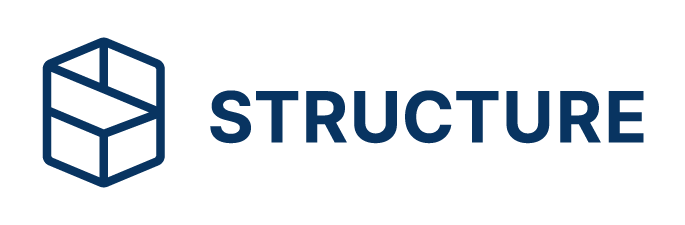
Comments