Last year, we focused on developing for you time-saving tools and features that made it faster and easier to personalize projects for your clients. From easy imports to quick exports, beautiful floors to gorgeous windows, hardscape that automatically follows the terrain to Augmented Reality that automatically follows you and your clients around the yard — saving time has never looked so good!
This year, we’re continuing to develop even more time-saving tools that give you incredibly powerful control over each and every detail. That includes custom scoring tools that make it easy to add scoring lines exactly where you need them, a new lock button that helps you make sure your shape stays exactly where you’ve placed it, and a new camera view that puts the focus where you need it.
This update gives you access to even more incredibly precise new tools — including new height controls, new drawing tools, and a new way to design staircases with Smart Data!
Check out the update video and see what’s new!
Customize Shapes Easily with New Point Heights

Creating beautiful, detailed, custom designs doesn’t need to be a time-consuming endeavor. We’re delighted to share with you an incredibly useful new time-saving tool that makes creating even the most unique and intricate shapes easier than ever before: Individual Point Height Settings for Custom Shapes.
Found in the Custom Shapes Stage, the new height options make it easy to create the custom items, features, and details that your clients need — including wheelchair ramps. It’s now much easier to add sloping accent walls with multiple elevations and decorative elements as well.
Any shape that you draw is now easy to customize, because all shapes drawn in the Custom Shape Stage now have new height controls, giving you total freedom and complete control.
The new modification points make it possible to customize shapes in 3D — and there’s no need to switch between 2D and 3D! Simply adjust the points in 3D to modify the shape you need. The points are color coded:
- Blue Points: Adjust the Face
- Purple Points: Adjust the Footprint
The Blue Points make it easy to adjust the entire face of an object: you can set a custom height at each corner or you can use the Blue Center Point to adjust the entire face evenly.
The Purple Points offer you the option of changing the footprint of your shapes. Simply select a Purple Point on the edge to adjust the corner or use the Purple Center Point to adjust the entire shape.
These new points make it easy to adjust shapes without returning to 2D to edit them. For example, if a beam is a little too short, you can now simply grab the purple center point and extend the beam to the length you need.

It’s even easy to use the new controls to create perfect outdoor kitchens or sloping walls with a cap. With the new Lip Style dropdown and height control, it’s easy to add a lip to any custom shape. You can even choose to keep your custom shape flush by simply setting the style to None.
When custom settings have been applied to custom shapes, the shapes will have an updated new look in 2D, making it quick and easy to see the exact height of each corner.
Check out our newly updated training video on Custom Shapes and see how easy it is to use Custom Shapes to make counters for your outdoor kitchen, vaulted ceiling beams, ramps, and more.
Save Time with Four New Drawing Tools
Complete Outlines Automatically
With the new Outline Tool, it now takes just 2 clicks to create raised bond beams, paths, and retaining walls. The perfect sidewalks, walls, and planters — now completely seamless!
It’s incredibly easy to use: simply draw one line and use the outline tool to set the offset. It will automatically create the second line to complete the shape. When activated, the Outline tool shows new, larger orange points at the end of the line. These orange points indicate that the shape can be completed right from that spot.
For example, to create a 1 foot wide raised bond beam behind the pool, simply select the Outline Tool, trace the desired length, and left click the new orange end point. Then, set the offset and click to place it. It’s just that easy to create a raised bond beam exactly where you need it.

Create Rectangles and Circles Quickly
Two clicks to create perfect outlines — and now two clicks to create perfect rectangles and circles, too!
Now, instead of drawing four lines to create a square or rectangle, it takes just two clicks to create the perfect shapes you need — and that means it takes just two clicks to create houses, hardscapes, pergolas, and more!
To draw a shape with the Rectangle Tool, simply left click to start the shape, move the mouse to the desired size, and left click again. That’s it! The circle tool is just as easy to use: simply click to start the circle, set the radius you need and then left click to create the circle. Drawing a 7-ft spa has never been so easy!
Whether drawing circles or squares, houses or spas — the new drawing tools respond instantly, saving you time on every shape.
Combine Shapes with New Union Tool
The new Union tool creates a whole new way to draw. Now, you can join multiple shapes with one easy click!
The new Union Button is a perfect complement to the fast new drawing tools. Found under Object Modification, it offers the option of combining multiple shapes into one — and letting the software automatically remove the extra lines!
The Union Button makes it easy to create clean shapes. For example, if you added an extra planter later in your design process, or if you decided to draw one planter with the new Rectangle Tool and another planter with the Circle Tool, you can now simply select both planters and click the Union Button.
The Union Button can easily merge unlimited shapes. For example, if you placed a new walkway between two patios, you can select all 3 shapes and join them to create 1 uniform hardscape with the Union Button.
Joining shapes together makes it fast and easy to calculate square footage and turndown with just the click of a button.
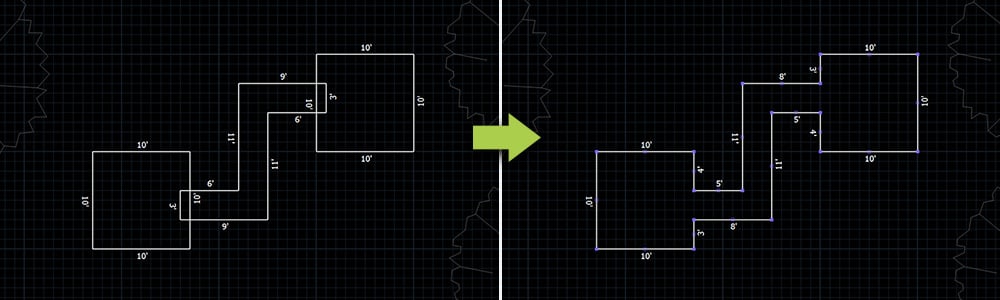
Enter Increments Less than 1 inch
When you’re designing extraordinary projects, you need extraordinarily precise tools that will make your designs absolutely stunning. That’s why we’ve now made it easy to set height measurements to increments of less than 1 inch!
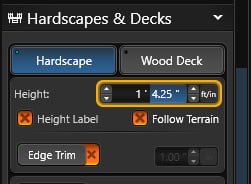
To set the precise height, simply enter the measurement you need in the Panel. For example, if you need to set a hardscape height of 1 ft 4 ¼ inches, just type in the exact height!
Typing in the measurements gives you the option to set any value up to 2 decimal places.
The up and down arrows will still change the increment by 1 inch.
New Quick Selections in Materials
A great way to personalize designs for your clients is to apply the perfect materials to your project. So, we wanted to make it easier to select the shapes you need. That’s what we’ve updated the Quick Selection buttons in Materials to help you select the right surfaces:

- Tile - will now select the pool and spa tile line, the outside spa face, and trim tile.
- Planters - will now select the planter surface and planter depth.
- Riser - this new option will select hardscape risers and staircases.
Create Build-Ready Staircases with Smart Data
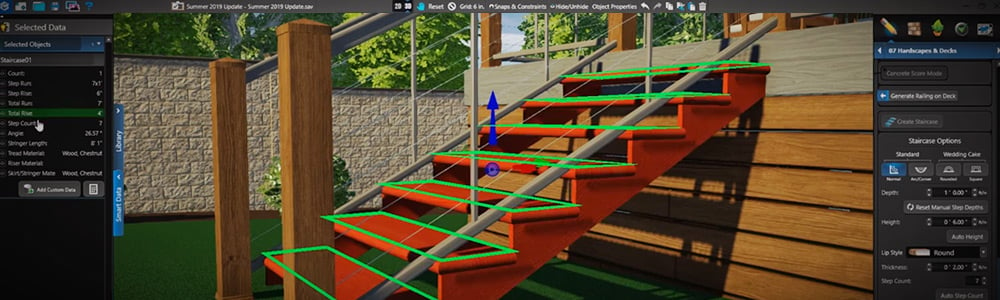
When we surveyed our members, we learned that building staircases ranked as one of the “most difficult” parts of the construction project. So we set out to make it easier to build even the most intricate custom staircases.
Since having the right calculations available before getting started can make the task a lot easier, we updated Smart Data to include the information that you need:
- Step Count and Run
- Step Rise
- Total Run and Rise
- Angle
- Stringer Length
We’ve also added new stringer options to the Staircase Tool, making it easier to create custom staircases that fit your client’s project perfectly. Simply set the stringer width, inset, and count to create exactly what you need.
It’s even easy to customize the line style and fill pattern to give your construction crew build-ready plans! And line styles and fills can now be applied to Spillovers and Planter Curbs as well.
Customize Your Plans with Three New Construction Tools
Staircase, Spillover and Planter Curb line styles and fills weren’t the only update we made to construction plans! We’ve also added three new tools that make it easier to customize your unique plans:
Modify Pool Depth Profile Object Settings
You can now change the appearance of the Pool Depth Profile. Select a new text style and size for the table and data, add a border, or even change the line style — it’s easy to match your Pool Depth Profile to the visual style of your other construction blocks. And once you’ve achieved the look you want, it’s easy to update and save the construction template.
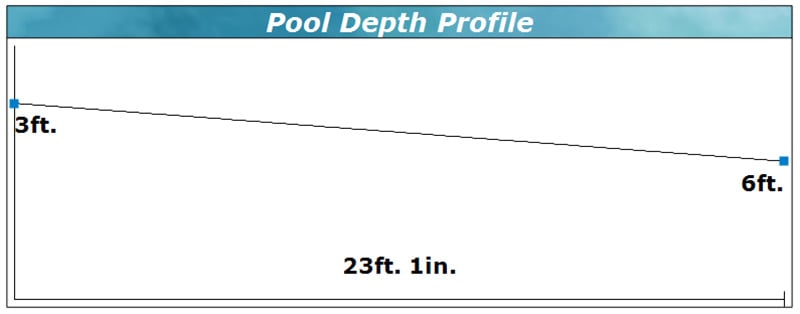
Opacity Slider for Page Layout
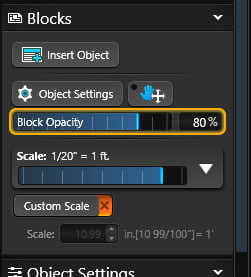
We’re very excited to introduce the Opacity Slider!
In Page Layout, the Opacity Slider is now available for 2D View, 3D View, Image, and Logo objects.
The Opacity Slider offers an incredibly beautiful and interactive way to show your clients a before-and-after view. Perhaps you want to highlight a feature or set your logo as a watermark? Now, that’s easy to do!
With the Opacity Slider, you can choose to put the transparent layer on the top or on the bottom. You can even lighten layers to highlight a specific layer — making the highlighted layer easier to discern on the plan.
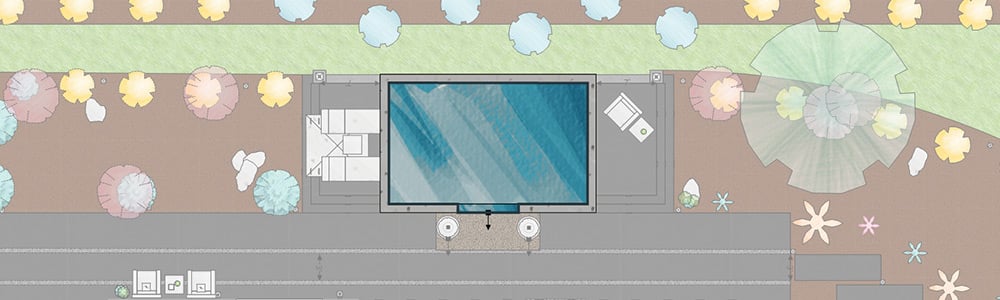
Create Transparent Views
Another new control under the 2D View Object Setting now makes it possible to remove the white background so the entire view inside the border is transparent.

The new Transparent option is a great way to create and share concepts with beautiful, hand-colored details. It’s also a new way to give your plans a unique layered look.

Vendor Partner
Dolphin Water Slides

What’s summer without a trip to the waterslide? Now, you can make that trip as easy for your clients as a stroll to their backyard!
Delight your client’s kids — or your kid-at-heart clients! — and include a custom waterslide in your next project. Vendor Partner Dolphin Water has added 21 new slide pieces and 4 one-piece slides that make it quick and easy to design a completely custom waterslide that will be just right for your project. It’s as easy to drop in one of the 4 one-piece slides as it is to use the 21 slide pieces to design a completely custom slide your clients will love.
Just how many bugs have we eliminated?
- Cannot import JPEG, only JPG
- Drawing with GIS can cause lag
- AutoCAD background not allowing for GIS image
- Cannot type into Perimeter and Name in Object Properties
- Pool Perimeter incorrect with text or measurement inside pool
- Show in Library button does not scroll to item
- Hiding All does not hide 2D coping
- Hidden Measurements remain orange after being hidden
- Windows are still showing with house hidden
- Carves do not hide correctly
- Moving a spa with carved step and undoing does not move carve
- Height label not showing fraction of an inch
- Plant symbol does not immediately update when using Container Class slider
- Callout tool does not remember last used border setting
- Text and Callout borders do not match
- Marque select can select more than desired Hardscapes
- No Option to save Image Effects
- 2D View does not refresh after settings are adjusted
- World Angle can remain active when turned off
- Text box should expand as you type in Construction
- Single shape symbols do not add to Mark Up symbol legends
- New carve holes don't get added in Markup
- Cannot generate railing on Staircase alone
- Scoring not clipped by Custom Coping in 2D
- Divider Boards do not copy and paste with the deck
- Auto pool steps meeting an arc breaks trim tile
- Covered spillover with reverse negative edge has no water
- Undo a type-in measurement does not always delete
- Rotating Walls and Fences in 3D doesn't update to match
multi-height terrain - Rotating a house in 3D is separating windows and doors
- Should not be able to click below bottom line in pool slope
- Auto complete turning off when switching tools with shift held
Ready for what’s coming up next?
We’re already looking forward to sharing our next update with you — click subscribe to get the latest updates straight to your inbox.
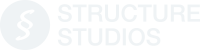




 June 1, 2019
June 1, 2019



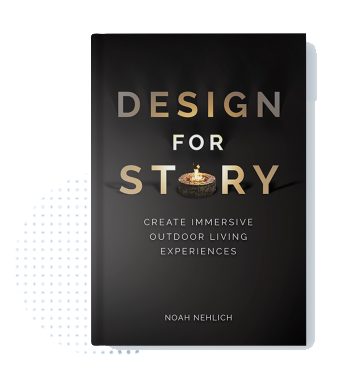

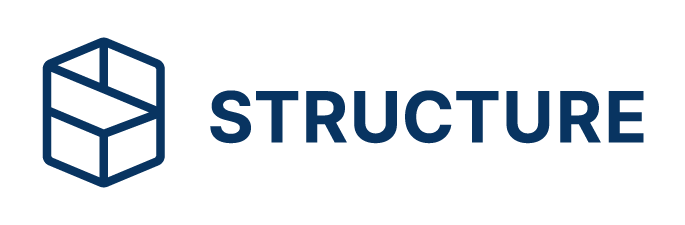
Comments