Smart Data, Virtual Reality, and so much more — 2016 has been a pretty amazing year.
Here at Structure Studios, we’re incredibly happy today to share with you an extra-special update to mark the end of an extra-special year: we’re celebrating our 15th Anniversary!
In 15 years, we’ve come a long way from that very first 3D swimming pool. From Smart Data that does the number crunching for you to Virtual Reality that lets you share the most breathtakingly immersive experience possible with your clients, we’re innovating the most game-changing software on the market today.
We’d love to share some cake and party balloons with you — since our members are worldwide, however, we’re celebrating with you by offering you great new tools and features that are 100% focused on making your design experience better than ever.
As we prepare the super-duper-amazing (we really can’t wait for you to see!) updates we’re readying for 2017, we decided to send off 2016 with super-precise, super-detailed improvements that will help you do your very best work.
What better way to celebrate?
In today’s update, we’ve refreshed art, polished features, added options — and eliminated more than 50 bugs, all so that we could help you create the very best designs. If you love precise, accurate, detailed designs as much as we do — then this is the update for you.
Ready to see what’s ready for you? And ready to look back at just how much has changed in the past 15 years?
Watch the update video and then read on for the full list!
All-New Planter Curbs
_Photos/Update_2.230/planter-curb.jpg)
You can now add curbs to your planters, as easily as adding a spillover! Simply select the planter, then click the new Insert Curb button. The curb will automatically attach to the Planter. Left click to place it, or click and drag to move it where you need it. It’s easy to adjust the length: simply click and drag the endpoints or use the panel menu. You can adjust your new curbs in 2D or 3D, easily changing the curb width and even making the curb sink into the planter. You’ll find several curb styles in the Library when you click on the Profile button.
_Photos/Update_2.230/autocomplete.png)
90-Degree Target and Autocomplete Line
When the Perpendicular snap is turned on, a guide will appear when your line is 90 degrees from the starting point, even if the original line was drawn at an angle. To ensure your line is at precisely 90 degrees, simply end your line where the guide appears. Or, to automatically complete the shape back to the original point, double left click on the end point.
_Photos/Update_2.230/property-arc.png)
Draw Property Line with Arc and Line
In Vip3D, you can now give the new 90-degree guide a try when drawing property lines. With this update, you can now draw the property line with both the Line and the Arc tools. Simply click the Property Line button in Vip3D and you’ll be able to switch between the two tools.
_Photos/Update_2.230/no-snaps.png)
Snaps and Constraints Master Switch
Take control with the new master switch on the snaps and constants menu: with just one click, you can now turn all snaps and constraints on or off. When you check No Snaps, your snaps and constraints will be turned off. Even when No Snaps is active, you can press and hold Shift on your keyboard to turn on World Angle. When you click the master switch again, your original settings will be restored.
Customizable Keyboard Shortcuts
_Photos/Update_2.230/shortcuts.png)
Save time while you work by creating new keyboard shortcuts for your favorite tools and options. Just open the new tab in the Configuration menu to assign custom commands. To re-assign a shortcut, click in the field and type the new setting. You can use single keys (such as letters or numbers) or use a combination of CTRL and SHIFT. For example, you can re-assign the Divide tool to the letter F, or go to the Next Stage quickly by assigning the shortcut CTRL plus SHIFT plus N.
3D Views in Page Layout
_Photos/Update_2.230/3d-view.jpg)
Now you can customize your Page Layout with a 3D View object — an interactive screenshot that you can insert and adjust! When you insert a 3D View, a menu will appear offering you new options. You’ll see a default view of your project, as well as any camera locations made in Photo Mode. Just select the view and click OK to add it to your page. To adjust the view, just double click on it and then use the standard 3D controls to pan, rotate, zoom and adjust the time of day. Press escape, or click away to lock the view in place.
New Pool and Spa Tools
_Photos/Update_2.230/spillover.jpg)
Pools and Spas have been updated as well, including new options that make it easy for you to customize every detail with even greater precision:
Add a cap to spillovers: The new coping-covered spillover setting means spillovers can now have a cap added on top. Just click on the Covered Spillway slider after you select the spillover. In 3D, you’ll be able to see the beam continue over the spillover.
Snap pool/spa lights to pool/spa/steps: Now, lights snap to the walls of shapes, including steps and benches. Simply drag the light to have it snap in 2D or 3D.
Adjust the tile line: When you select a shape, now you can adjust the setting from 1” up to 36”. In 3D, you’ll see the new tile setting, with the water line still 6 inches below the beam.
Custom Library Features in Vip3D
Callout Image Feature
With the new Callout Tool in Vip3D, you can attach a picture to Library content. This is an especially great way to share precisely the right plants, trees, and other items that you want to show your clients.
To add the Callout, just check the Image box and then double click to access the Callout Image menu, which you can also access by using Edit at the bottom of the Library. You can select images saved on your PC, you can click Online Search to look for new images, and you can drag and drop images from your browser into the software. The image will then appear inside the callout.
_Photos/Update_2.230/callout.jpg)
New Save Options
Save As:
Even more precise library options in Vip3D mean you can now save exactly the right library items, including copies. For example, a palm may look just like one you install frequently, but it might not have the same name. You can now make a copy of the original plant, with a unique name and symbol, by clicking “Save As” in the Library Edit menu. In the Library, you’ll be able to see both the original and the copy, which means you can edit both individually.Save SketchUp:
Now, you can add SketchUp models as your own Library Objects in Vip3D.
Instead of using “Save As,” you can now use the new Import SketchUp Object button in the Library Edit menu. If you’re already using the SketchUp model in your project, simply click Save in the Library. In both cases, a unique name and symbol can be assigned to the SketchUp model when you save it to your library.
_Photos/Update_2.230/plant-symbol.jpg)
Create Markup Symbols
You can create your own symbols in Construction Markup when you draw and save them as an Item Symbol or Plant Symbol. You’ll see a unique entry for these items in the Legends, when you create your Page Layout.
New Art Options
Choose from dozens of new updates to make your designs even more beautifully detailed:
Materials: Enjoy a fresh new look to the Dirt and Grass categories as well as two new dirt options, a new grass material, plus eight new finishes in the Stacked Stone category.
_Photos/Update_2.230/grass-and-dirt.jpg)
Plants: See 19 new plants and trees in the Landscaping Library, ready for VizTerra and Vip3D members to select.
_Photos/Update_2.230/new-plants.jpg)
Art: Add a touch of class to your projects when you enjoy the eight new pieces of art in the Accessories category.
Planters, Pots, and Statues, and Rocks (with 13 assorted new options!) have also been updated.
Expanded Vendor Partner Options:
- Ledge Lounger expands their selection with new chair, lounge, tables and accessories.
- Interfab adds new modular slide selections, and updated and new in-pool tables.
- Speck Pumps updates their Super Sport 2 model swim jet.
_Photos/Update_2.230/ledge-lounger.jpg)
What else have we updated?
- Select Matching in Materials to be greyed out if material not present
- Roof to have unique top, trim and underside materials
- Type into Markup Fill fields
- Type into Markup Fill fields in Markup Category Settings
- Reset button for Color Wheel in Markup Category Settings
- Remember last 5 GIS addresses
- Exported PDFs to have number at the end, prevent overwriting
- Cursor to show rotate/pan/zoom in 3D
- Roof to be on by default for House shapes
- Disable 2D/3D button while loading
- Add Pegman back to mark default Photo Mode location
- Rotate Legends
What bugs have we squashed?
- YouTube Uploader fix
- Garage Doors not hidden on load of file
- Cannot use Object Properties scale/rotate in Group Edit
- Reset Image Adjustments doesn't full reset values
- Cannot type decimal with 0 first with Type in Measurements
- Rotated text does not snap to Grid when resized
- 6" Lip cutoff at spillover
- Can click Remove Background too many times
- Wall offset line doesn't change color in Markup
- Guide keyboard shortcuts work in Create Presentation
- Undo of Terrain doesn't effect area outside of grid
- Cannot take any action when menu opens in Walk/Fly in Video/Photo mode
- Measure Guide active in 3D
- Planters cause spillover geometry error
- Rotating/Panning GIS when zoomed in causes freeze/crash
- Crash when setting custom fill as Markup default
- 2D Symbols don't show for some Items when being Edited in Library
- Undo/Redo of Callout
- Sounds play multiple times when inside sound bubble
- Invisible objects prevent PDF from printing
- Cannot edit white text in Smart Block Group header
- Grid doesn't export to PDF in Page Layout
- Text prints wrong color if not manually changed
- Callout text prints/exports black
- Text border do not match panel settings
- Grab handles on text show no cursor
- Cropped images copy at wrong size
- Copied image pastes on top of itself
- Terrain lines appear in project preview if 3D never accessed
- Select Matching in Materials doesn't select Terrain
- Camera resets if left click then right click in 3D
- Terrain brush remains in 3D when switching stages
- Exported 2D image named PNG but still a JPG
- Gap on Raised Beam w varying lip heights
- Geometry error when Decks share lines at different heights
- Page Layout doesn't display unhidden content immediately
- Remove coping band from face of lips
- Coping doesn't stretch to cover lips
- Switching Locations doesn’t update panel TOD
- Page templates import wrong when switching to Metric
- Lip height on deck where Spillover is present
- Crash dump present after setting default markup layers
- Spillover won't appear if shape at same height as Deck
- Property Line shows measurements in Page Layout regardless of settings
- Saving Fence preset for first time can cause a crash
- Rotating/Panning background when zoomed in causes freeze/crash
- Objects insert small in Metric in Page Layout
- Cannot use Undo on Change Label
- True Shadows in Northern Hemisphere in Winter
- Mouse controls up/down in Oculus
- Large pools with Multiple Pool Slopes don't render correctly
- Converting Staircase to Deck turns on broken Height Label
- Disable Autotour with Oculus
- Staircase loses Lip Height when converted to Decks
- Color changed Artistic Fill set as default layer reverts to original color
- Camera faces wrong direction with some rotated groups
- Presentation button doesn't work on Start Screen
What’s Coming Up?
Hit subscribe and get first look at the (incredible, if we do say so ourselves!) new tools we’ll be sharing with you in our next update — we’re going to start 2017 off with some pretty amazing stuff, and we’d love for you to see it first!
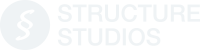


_Photos/Update_2.230/header.jpg)

 December 21, 2016
December 21, 2016



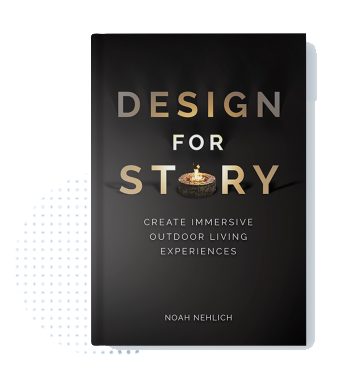

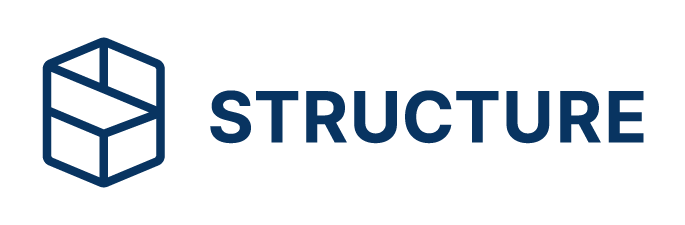
Comments